Die 5 Minuten Wartung
Kennen Sie das? Ihr PC scheint „langsamer“ zu werden? Programme öffnen sich nur noch verzögert? Der Geräuschpegel der Lüfter steigt ständig an? Dann ist es Zeit für unsere 5-Minuten Wartung!
Äusseres Säubern und Reinigen
Praktisch alle Computer ziehen Staub und feinste Partikel an. Insbesondere die Lüftungsschlitze sollten daher regelmässig gereinigt werden. Am einfachsten geht das mit einem Druckluftspray oder einem Staubsauger – alternativ reicht auch ein kräftiges „Durchpusten“.
Der Grund dafür ist selbsterklärend; Weniger Staub gleich mehr Kühlleistung bei kleinerer Lüfterdrehzahl – das Gerät wird „leiser“ und effizienter.
Für das Säubern von Bildschirm, Maus und Tastatur ist reichen handelsübliche Reinigungsmittel oder ein feuchter Lappen.
Adware / Spyware /Toolbars bereinigen
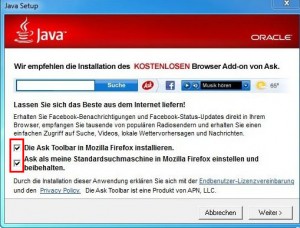 Wer nicht aufpasst hat schnell Software auf dem PC die man weder möchte noch wirklich braucht (sog. Adware). Die Folgen sind nervende Werbeeinblendungen, Umleitungen auf Seiten die man eigentlich gar nicht besuchen möchte, etc…
Wer nicht aufpasst hat schnell Software auf dem PC die man weder möchte noch wirklich braucht (sog. Adware). Die Folgen sind nervende Werbeeinblendungen, Umleitungen auf Seiten die man eigentlich gar nicht besuchen möchte, etc…
Dagegen hilft zum einen genaues Durchlesen bei der Installation von Software, zum anderen das kostenlose Tool AdwCleaner. Es beseitigt schnell und schmerzlos eine Vielzahl von Adware, Spyware und anderer unnützer Software./
Nicht verwendete Software deinstallieren
Apropos Software; Solche die selten oder nie verwendet wird sollte deinstalliert werden (dazu zählen auch Demoversionen oder Trials). Das dient nicht nur der einfacheren Übersicht sondern verbessert auch die Leistung.
Für eine saubere Deinstallation sollte man den offiziellen Weg über Systemsteuerung >> Programme >> Programm deinstallieren gehen – keinesfalls „manuell“ Dateien löschen.
Updates durchführen
Überprüfen Sie zuallererst ob Ihr Betriebssystem überhaupt automatische Aktualisierungen erhält. Unter Systemsteuerung >> System und Sicherheit >> Windows Update sollten die Daten für die Punkte „Updates wurden zuletzt gesucht“ und „Updates wurden zuletzt installiert“ nicht mehr als 3 Wochen in der Vergangenheit liegen.
Aktualisieren Sie die anschliessend die „üblichen Verdächtigen“ wie etwa:
Tipp: Achten Sie auf die versteckten und unerwünschten Zusatzinstallationen („Häkchen“)…
Systemdienste überprüfen
Es lohnt sich, einmal zu überprüfen „was denn so alles mitstartet„. Zahlreiche Softwarekomponenten und Tools starten automatisch beim Systemstart. Vorteile bringt das in den wenigsten Fällen, denn gerade Tools für Kameras, Drucker, Scanner oder Bildbearbeitung müssen nicht ständig im Hintergrund laufen. Und so geht’s:
- Mit Windowstaste + R den „Ausführen – Dialog“ öffnen.
- „msconfig“ eingeben – mit Enter bestätigen
- Es öffnet sich das Fenster „Systemkonfiguration“
- Zum Tab „Systemstart“ wechseln (bei Windows 8 Hinweise beachten)
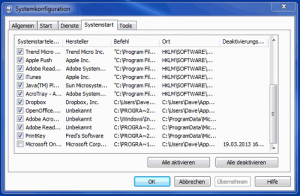 Da jedes System etwas andere Software / Konfigurationen hat, kann hier keine allgemein gültige Regel aufgestellt werden.
Da jedes System etwas andere Software / Konfigurationen hat, kann hier keine allgemein gültige Regel aufgestellt werden.
Meistens kann man aber selber abschätzen, ob das Tool jetzt ab Systemstart mitlaufen muss oder nicht.
Einige Beispiele die deaktiviert werden können:
- iTunes / GoogleMusic
- QuickTime
- „Quickstarter“ z.B. von Adobe
- Push-Dienste sofern denn nicht verwendet
Leistung / Speicher überprüfen
Schlussendlich lohnt sich auch immer noch ein Blick auf die aktuelle Auslastung bzw. Leistung des Computers, denn „wo nicht mehr ist kann nicht viel optimiert werden“.
Speicherplatz überprüfen
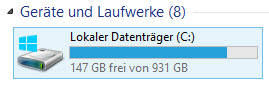 Den (noch) verfügbaren Speicherplatz kann man unter Windows relativ einfach übeprüfen. Mittels Windowstaste + E öffnet man den Windows Explorer. Anschliessend sieht man unter den entsprechenden „Lokalen Datenträgern“ die Auslastung grafisch angezeigt (blau = alles i.O, rot = knapp). Insbesondere Systemlaufwerke (meistens C:) sollten über genügend freien Speicher verfügen. Wenn dies nicht der Fall ist; entweder Software deinstallieren oder den Speicher vergrössern.
Den (noch) verfügbaren Speicherplatz kann man unter Windows relativ einfach übeprüfen. Mittels Windowstaste + E öffnet man den Windows Explorer. Anschliessend sieht man unter den entsprechenden „Lokalen Datenträgern“ die Auslastung grafisch angezeigt (blau = alles i.O, rot = knapp). Insbesondere Systemlaufwerke (meistens C:) sollten über genügend freien Speicher verfügen. Wenn dies nicht der Fall ist; entweder Software deinstallieren oder den Speicher vergrössern.
Systemauslastung überprüfen
Sofern Sie eine Leistungsbeeinträchtigung „nur“ bei bestimmten Anwendungen oder Arbeitsschritten bemerken, sollte die Systemauslastung zu diesem Zeitpunkt im Auge behalten werden. Auch das lässt sich wieder relativ unkompliziert erledigen.
- Tastenkombination Ctrl + Alt + Del drücken
- „Taskmanager“ auswählen
- Zum Tab „Leistung“ wechseln
Je nach Betriebssystem sieht es hier nun etwas anders aus:
Sollten sich CPU und/oder Arbeitsspeicherleistung länger im oberen Bereich bewegen, hat das System „zu wenig Leistung“.
Das kann gerade bei älteren Computern gerne einmal passieren. Hier kann meistens nicht mehr viel optimiert werden – d.h. entweder eine neue Arbeitsstation kaufen oder die bestehende aufrüsten (wobei sich zweiteres nur bei Systemen < zwei Jahren lohnt).
Never change a running system?
Wieso muss man etwas warten, dass ja einwandfrei läuft? Wieso kann man nicht einfach (ab)warten?
Ganz einfach – jedes System läuft ohne entsprechende Wartung immer nur für eine begrenzte Zeit optimal. Je länger man mit den nötigen Servicemassnahmen wartet, desto nötiger und aufwändiger werden sie.
Neben dem Verbessern der Leistung zeigt eine regelmässige Wartung vor allem aber auch frühzeitig Probleme auf – entsprechende Massnahmen können dann rechtzeitig eingeleitet werden.
Apropos – eine regelmässige Wartung lohnt sich nicht nur bei Computern und Servern sondern auch bei Geräten, die sonst gerne vergessen gehen (z.B. Drucker, Mobiltelefone, Modems, Router).
Grundsätzlich kann (und sollte) alles was in irgendeiner Form Software enthält regelmässig aktualisiert und gewartet werden.


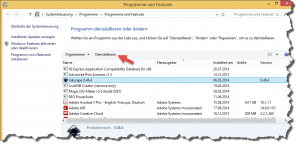
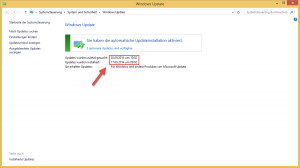
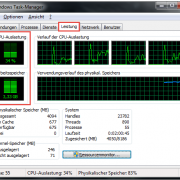
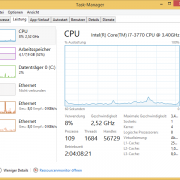




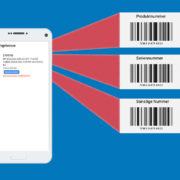
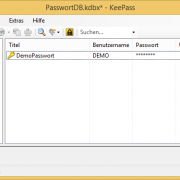




Hinterlasse einen Kommentar
An der Diskussion beteiligen?Hinterlasse uns deinen Kommentar!